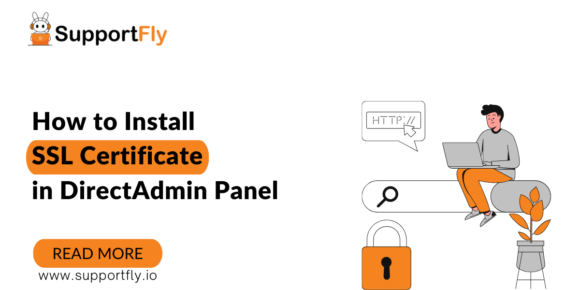In this tutorial we have explained how to install an SSL Certificate on the DirectAdmin panel. Installing an SSL certificate in DirectAdmin can be completed through the control panel. After you complete the SSL configuration, stay tuned for practical tips on where to buy the best SSL certificate for DirectAdmin.
How To Install SSL Certificate in DirectAdmin
Here are some steps given. By following these steps You can easily install the SSL certificate in the DirectAdmin Panel.
Step-1: Login To Direct Admin
Login to DirectAdmin and access your DirectAdmin control panel using your login credentials.
Step-2: Goto SSL Certificate
Now navigate to SSL Certificates or look for the “SSL Certificates” section. This is typically found under “Advanced Features” or a similar category.
Step-3: Generate CSR(Certificate Signing Request)
Then , generate a Certificate Signing Request (CSR). If you haven’t already obtained an SSL certificate, you’ll need to generate a Certificate Signing Request. Click on “Create a New Certificate” or a similar option to generate a CSR. Fill in the required information, including your domain name, organization details, etc.
- Select Create a Certificate Request, and fill in the fields as shown below:
- Enter the two-letter abbreviation for the country where your organization is legally located.
- Now specify the full name of the state where your business is registered.
- In city type the full name of the city where your organization is located.
- Enter your company’s legal name. For a Domain Validation certificate, enter your full name.
- In the company division, specify the department managing the SSL certificate.
- The Common Name section provides the Fully Qualified Domain Name (FQDN) you want to secure. If you have a wildcard certificate, add a star before a common name.
- In Email section submit a valid email address
- Key Size (bits) – the standard key size is 2048 bits. Higher values are resource-intensive and may affect your server’s performance
- Certificate type -you will see this field only if you run an older version of DirectAdmin. The hashing algorithm you select will not affect your SSL certificate, because all out SSL products include the SHA-2 hashing algorithm by default.
DirectAdmin will now generate the CSR code and your private key. Save the CSR code including the — BEGIN CERTIFICATE REQUEST — and — END CERTIFICATE REQUEST — header and footer using a text editor such as Notepad.
Step-4: Submit CSR to CA
Now you have to submit this CSR to a Certificate Authority (CA). Once you’ve generated the CSR, copy the CSR code starting from the word “BEGIN” provided. Then, go to your chosen CA (Certificate Authority’s) website (such as Let’s Encrypt, Comodo, or others) and follow their instructions to purchase or obtain an SSL certificate. During this process, you’ll need to paste the CSR code.
Step-5: Receive SSL Certificate
If you have received an SSL Certificate. After completing the purchasing the SSL certificate for your domain, you’ll receive the SSL certificate files from the Certificate Authority.
Step-6: Upload SSL
Upload SSL certificate back in the DirectAdmin control panel, under “SSL Certificates“, select the option to “Paste a pre-generated certificate and key“
Paste the SSL certificate that comes in the format of .crt or .pem extensions into the corresponding field. Similarly, paste the private key into the appropriate field.
Step-7: Save Changes
Now click on save Changes. Once you’ve pasted the SSL certificate and private key, click on “Save” or “Save Certificate” to install the SSL certificate.
Step-8: Configure Web Server
Now configure your web server to use SSL. DirectAdmin typically handles this automatically, but you may need to verify that SSL is enabled in your web server configuration.
Step-9: Verify SSL Installation Process
Finally verify SSL installation and clear that the SSL certificate is installed correctly by accessing your website using HTTPS. You can use online SSL checkers to ensure that your SSL certificate is installed and configured perfectly.
Also Read : WordPress Website Development
How long is SSL pending?
It may take up to 48 hours to activate the SSL certificate. During this period, the certificate will be verified or renewed. After verification is done, it starts HTTPS encryption on your website.
Conclusion
In this tutorial above, we have mentioned all the important steps of how to install an SSL certificate in the Direct Admin panel. We hope this will be helpful for you. If you have any questions further feel free to contact.
Also Read : New Website Features by Web Development Company Lahore
FAQs(Frequently Asked Questions)
Ans. To activate a free SSL certificate on your WordPress site, login to your account, go to the Security tab, and check if the SSL is active. If not, follow the provided steps in an email to activate it. This makes your site more secure for visitors.
Ans. To add SSL to your dedicated server, get an SSL certificate from a trusted Certificate Authority (CA). Generate a Certificate Signing Request (CSR) on your server and submit it to the CA. After validation, the CA will issue the SSL that you install on your server.
Ans. SSL is standard technology for securing an internet connection by encrypting data sent between a website and a browser. It prevents attackers from seeing or stealing any information transferred, including personal or financial data.
Ans. SSL has vulnerabilities. It may make your website much more secure from an attack.
Speed degradation
Allows insecure encryption
Drop in traffic.
Plugin problems
Insecure social share plugins
Ans. There are three types of SSL Certificate available
Extended Validation (EV SSL)
Organization Validated (OV SSL)
Domain Validated (DV SSL)
The encryption levels are the same for all certificates, what differs is the vetting and verification processes needed to obtain the certificate.
DirectAdmin Panel is a web hosting control panel that simplifies website management tasks such as creating email accounts, managing domains, and installing SSL certificates. It provides an intuitive interface for server administrators and website owners to efficiently manage their hosting environment.