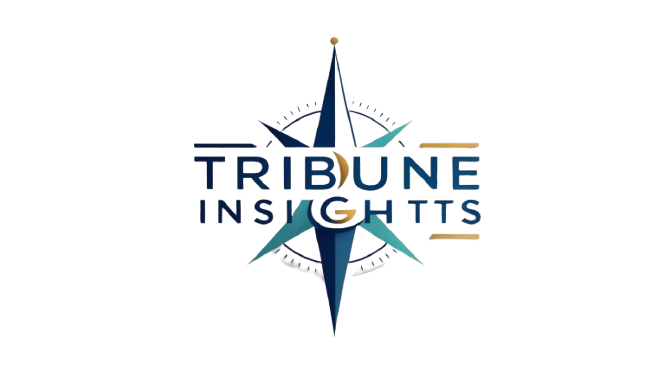Deleting a WordPress website is a straightforward process, but it’s essential to approach it carefully to ensure that you don’t accidentally delete important content or files. Whether you’re deleting a website temporarily for maintenance or permanently shutting it down, here’s a detailed guide on how to delete a WordPress website safely and effectively.
Backup Your Website (Optional but Recommended)
Before you proceed with deleting your WordPress website, it’s crucial to create a backup of your site. This step is optional but highly recommended, especially if you want to preserve your content, themes, plugins, and other data for future use. You can use WordPress backup plugins like UpdraftPlus, BackupBuddy, or VaultPress to create a full backup of your site. Store the backup files securely on your computer or a cloud storage service like Google Drive or Dropbox.
Deactivate Plugins and Themes
- Deactivate Plugins: Login to your WordPress dashboard and navigate to the “Plugins” section. Deactivate all active plugins to prevent any conflicts or errors during the deletion process. You can deactivate plugins individually or use the bulk action option to deactivate multiple plugins at once.
- Switch to a Default Theme: If you’re using a custom theme, switch to a default WordPress theme like Twenty Twenty-One or Twenty Twenty-Two. This step ensures that your site remains functional even after deleting the custom theme.
Delete Content and Media
- Delete Pages and Posts: Go to the “Pages” and “Posts” sections in your WordPress dashboard. Delete all pages and posts that you no longer need. You can select multiple pages or posts and use the bulk action option to move them to the trash.
- Delete Media Files: Navigate to the “Media” section and delete all media files (images, videos, documents) that are no longer required. WordPress allows you to delete media files directly from the media library.
Remove Unused Themes and Plugins
- Delete Unused Themes: In the “Themes” section of your dashboard, delete any unused themes. Keep the active theme (default theme) and delete all other themes by clicking on the “Delete” option below each theme.
- Delete Unused Plugins: Similarly, in the “Plugins” section, delete all unused plugins. Only keep the essential plugins required for your site’s functionality.
Clear Cache and Temporary Files
If you’ve been using caching plugins or have any temporary files stored on your server, it’s a good idea to clear them before proceeding with the deletion process. This ensures that your site’s cache doesn’t interfere with the deletion process.
Delete Database and Files
- Access Your Hosting Control Panel: Login to your hosting account’s control panel (e.g., cPanel, Plesk).
- Navigate to phpMyAdmin: Look for the “Databases” section and access phpMyAdmin. This tool allows you to manage your WordPress database.
- Select the Database: In phpMyAdmin, select the database associated with your WordPress website.
- Drop Tables: Once you’ve selected the database, you’ll see a list of tables. Select all tables or use the “Check All” option and then choose “Drop” to delete all tables.
- Delete Files: After deleting the database, use an FTP client or the file manager in your hosting control panel to delete all WordPress files from your server. This includes files in the root directory (such as wp-config.php) and the wp-content folder.
Confirm Deletion
Before confirming the deletion, double-check that you’ve backed up any necessary data and that you’re certain about deleting the website permanently. Once you delete the database and files, it’s challenging to recover them, so proceed with caution.
Final Steps
After completing the deletion process, here are a few final steps to consider:
- Update DNS Records: If you’re deleting the website permanently, update your domain’s DNS records accordingly. This step ensures that visitors are directed to the desired destination (e.g., a new website or a placeholder page).
- Notify Stakeholders: If your website deletion impacts other stakeholders (such as clients, partners, or users), notify them in advance about the change and provide any necessary information or alternative contact details.
- Monitor Redirects: If you’ve redirected your domain to a new website or page, monitor the redirects to ensure they are functioning correctly.
By following these steps, you can delete a WordPress website safely and responsibly. Remember to take backups, deactivate plugins and themes, delete content and media, remove unused files, clear cache, delete the database and files, confirm deletion, and complete final steps as needed.
Monitoring and Post-Deletion Considerations
Once you’ve successfully deleted your WordPress website, there are several post-deletion considerations and monitoring tasks to ensure everything goes smoothly.
Monitoring:
- Check Domain Settings: Verify that your domain settings are updated correctly. Ensure that the DNS records point to the desired destination, whether it’s a new website, a temporary landing page, or a placeholder message.
- Test Redirects: If you’ve set up redirects from your old website to a new one, test these redirects to ensure they are functioning as expected. Use tools like Redirect Checker to verify the redirection paths.
- Monitor Search Engine Indexing: Keep an eye on search engine indexing. Search engines may take some time to remove your deleted website from their indexes. You can use tools like Google Search Console to monitor indexing status and submit removal requests if necessary.
- Check Email Services: If your website had associated email services (e.g., email accounts linked to your domain), ensure that these services are either redirected or transferred to the appropriate platform.
Post-Deletion Considerations:
- Backup Retention: Store your website backups securely. Even though you’ve deleted the website, retaining backups can be valuable for reference, future audits, or if you ever need to restore certain elements.
- Legal and Compliance Considerations: If your website collected user data or operated within specific legal frameworks (e.g., GDPR compliance), ensure that you’ve addressed all legal and compliance requirements associated with the deletion.
- Communicate Changes: If your website deletion impacts users, customers, or stakeholders, communicate these changes clearly. Update contact information, redirect users to relevant resources, and provide any necessary instructions or FAQs.
- Website Removal from Analytics: If you were tracking your website’s performance using analytics tools like Google Analytics, remove the deleted website from your analytics account to avoid skewed data and ensure accurate reporting for other properties.
Future Plans:
- Rebuilding or Rebranding: If your deletion was part of a rebranding effort or a strategic decision, plan for the future steps. This could involve creating a new website, updating branding materials, and implementing marketing strategies.
- Website Retirement Notification: If your website was well-known or served a specific audience, consider publishing a retirement notification or archive page. This informs visitors about the website’s closure and provides alternative resources or contact information if needed.
- Review and Learn: Take this opportunity to review the reasons for deleting your website. Assess what worked well, what could be improved, and gather insights for future projects or online endeavors.
Conclusion:
Deleting a WordPress website involves careful planning, execution, and post-deletion considerations. By following the steps outlined in this guide and monitoring the aftermath, you can ensure a smooth transition or closure for your website. Remember to back up essential data, update settings and DNS records, communicate changes effectively, and plan for future endeavors based on your strategic goals and objectives. Learn More